How to Make Music Continue in Powerpoint 2007
Sound Across Slides in PowerPoint 365 for Windows
Loop an audio clip to play across slides in PowerPoint 365 for Windows. Using this option, you can span music or any other sound across multiple slides.
Author: Geetesh Bajaj
Product/Version: PowerPoint 365 for Windows
OS: Microsoft Windows 10 and higher
After inserting an audio file such as a music file within your PowerPoint presentation, do you want to play music that loops continuously in your presentation, without any interruption as you move from one slide to another? You must ensure that the music clip you are using is suitable for this purpose. A soft music clip that spans across your slides can make the flow between slides smooth, as long as the sound is not jarring or distracting for your audience. Yes, playing across slides in PowerPoint is a great feature but it has its caveats. If a presenter is going to speak along with the slides, then, it goes without saying that you should double check if you must add any music clip that spans across slides. Not only can a looping music audio make the audience inattentive, but the speaker will be at a distinct disadvantage too, trying to compete with the audio clip for the audience's attention. Yet, if you are showing a bunch of successive slides that include pictures, and no speaker is accompanying the slides, then, adding a music clip to span across slides may be a good idea. As far as possible, work with a presentation that has been saved at least once. Also, do explore our PowerPoint Friendly Audio Formats page to understand which common and exotic audio file types you can insert in PowerPoint. And copy the sound clip you want to loop to the same folder as the presentation. Here's how you can add a music audio clip to play across slides in PowerPoint 365 for Windows: Sound Across Slides: Pros and Cons
Save, Copy Audio Files to Folder, and Proceed

Figure 1: Audio icon selected 
Figure 2: Format Audio tab of the Ribbon Contextual Tabs
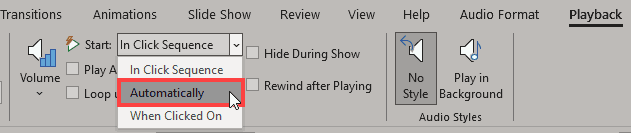
Figure 3: Play across slides option within the Start drop-down list
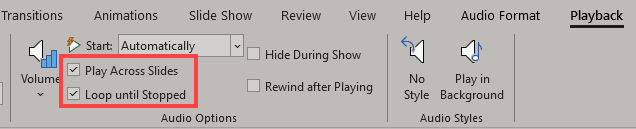
Figure 4: Loop Until Stopped option within the Playback Options drop-down menu
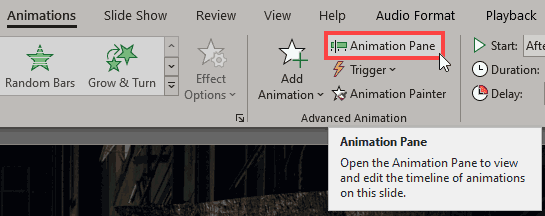
Figure 5: Click the Animations Pane button
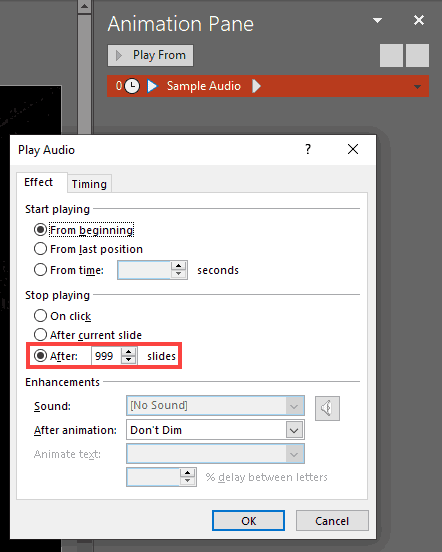
Figure 6: Stop playing after 999 slides
Why 999 Slides?
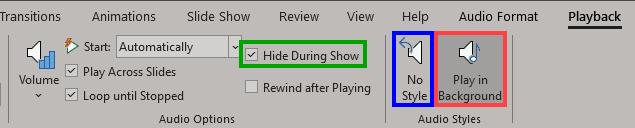
Figure 7: Play in Background
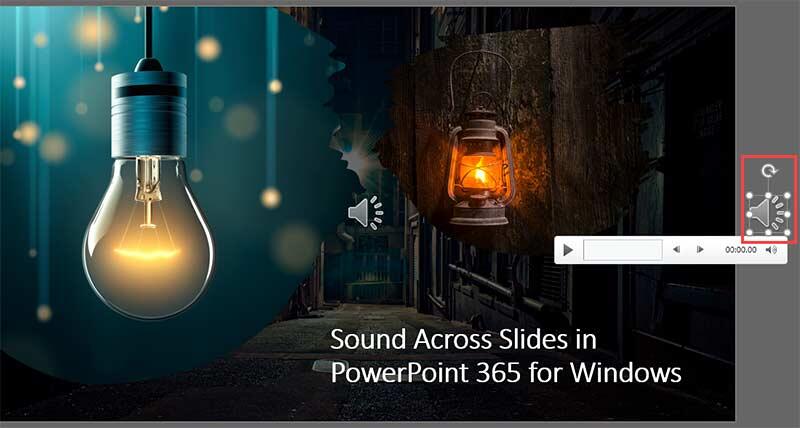
Figure 8: Audio icon moved off the slide
See Also:
14 09 02 - Audio in PowerPoint - Basics: Sound Across Slides in PowerPoint (Glossary Page)
Sound Across Slides in PowerPoint 365 for Mac
Sound Across Slides in PowerPoint 2019 for Windows
Sound Across Slides in PowerPoint 2019 for Mac
Sound Across Slides in PowerPoint 2016 for Windows
Sound Across Slides in PowerPoint 2016 for Mac
Sound Across Slides in PowerPoint 2013 for Windows
Sound Across Slides in PowerPoint 2011 for Mac
Sound Across Slides in PowerPoint 2010 for Windows
Sound Across Slides in PowerPoint 2008 for Mac
Sound Across Slides in PowerPoint 2007 for Windows
Sound Across Slides in PowerPoint 2004 for Mac
Sound Across Slides in PowerPoint 2003 and 2002 for Windows
Sound Across Slides in PowerPoint X for Mac
Sound Across Slides in PowerPoint 97 and 2000 for Windows
Sound Across Slides in PowerPoint for the Web
You May Also Like: What You Need to Know About Leadership Before Becoming a Leader | Cyprus Flags and Maps PowerPoint Templates
Popular Posts



This is the original page. An AMP (Accelerated Mobile Page) version of this page is also available for those on mobile platforms, at Sound Across Slides in PowerPoint 365 for Windows.
Microsoft and the Office logo are trademarks or registered trademarks of Microsoft Corporation in the United States and/or other countries.
Source: https://www.indezine.com/products/powerpoint/learn/multimedia/365/sound-across-slides.html
0 Response to "How to Make Music Continue in Powerpoint 2007"
Post a Comment